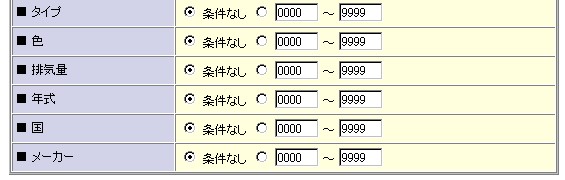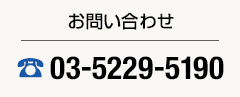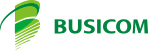- ログイン
- マイページ
カテゴリー別分析使用までの流れ
2011.06.26
サポート
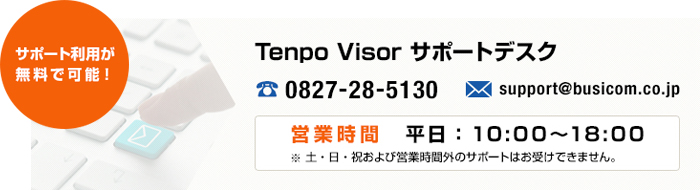
| お知らせ内容 |
|---|
■ 1.カテゴリーとは
カテゴリーとは商品に付加される新たな分類方法になります。現在は部門・仕入先・メーカ・サブジャンルといった分類方法がありますが、それだけでは足りない、もしくは仕入先等決められた名称ではなく自由に名称を設定したいという要望がありまして、その要望を実現させたものです。
たとえば、「Tシャツ」という商品があったとします。そのTシャツは色が赤で、サイズがSで、柄が無地でといったTシャツという情報以外にこのようなカテゴリを持たせる事により、色が赤でサイズがSの商品はいくつ売れたのか?という情報を取る事ができます。
カテゴリー名称は全部で6種類。1つのカテゴリー名称に対して9999種類のカテゴリーを作る事ができます。
■ 2.基本設定にて設定を変更する
【基本設定】
基本設定メニューより「基本設定」画面を開きます。
「カテゴリー表示フラグ」という項目がありますので、「カテゴリーを使用する」の方にチェックを入れて更新をしてください。

登録確認画面になりますので「登録」ボタンを押し、登録を完了させます。登録が終了後はログインをしなおしてください。
〔注意〕 基本設定を変更すると、商品メニューの商品CSV取込より取り込むテキストファイルのフォーマットが変わります。 商品CSV取込画面より商品データを作成している会社はご注意ください。
■ 3.「各種マスタ カテゴリー名称」にてカテゴリー名称を登録する
【カテゴリー名称】
各種マスタメニューより「カテゴリ名称」画面を開きます。
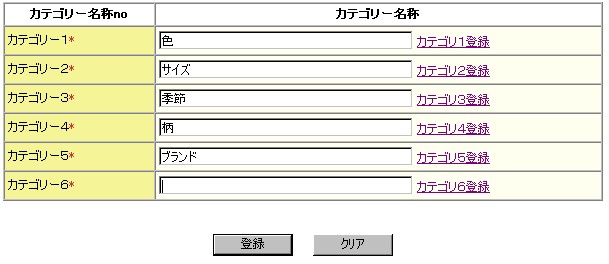
まずこちらの画面にてカテゴリーの名称を登録します。カテゴリー名称とはカテゴリーの大きなくくりの事です。画面に表示されている例のように「色」とか「サイズ」とか「季節」とかのような名称になります。ここで指定した名称は他の画面にも適用されます。全部で6種類のカテゴリー名称を設定できますが、6種類全部使う必要はありません。使わないカテゴリーは何も入力しないでください。
■ 4.「各種マスタ カテゴリー名称」にて各カテゴリーごとの内容を登録する
【カテゴリー内容登録】
各種マスタメニューより「カテゴリ名称」画面を開きます。この画面で、たとえばカテゴリー1の「色」というカテゴリー内容を登録するとします。 その際は、画面右にある「カテゴリ1登録」のリンクをクリックします。次の画面で「新規データ登録」をクリックすると以下のような画面が開きます。
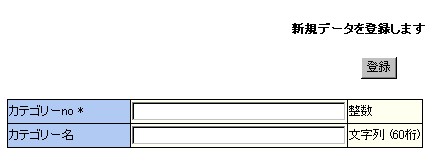
この画面で、たとえばカテゴリー1「色」のカテゴリー内容を登録します。カテゴリーNo、カテゴリー名を入力して登録ボタンを押して登録していってください。「色」のカテゴリー内容であれば、0:無し、1:赤、2:白、3:黄色、4:黒など、このように登録していきます。
【5-1 新規商品は商品マスタにて登録】
新規の商品は商品管理メニューの商品マスタ画面にて登録します。カテゴリーを使う設定にしていると、商品マスタ画面の下にカテゴリー1~6を設定する画面が表示されていますので そちらで登録をおこないます。
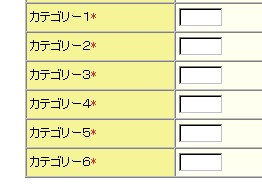
別画面でカテゴリー名称を確認しながら登録するとやりやすいです。
【5-2 既存商品を商品リストにて登録】
既存商品、もしくはPOSから転送されてきた商品などにはカテゴリーが入力されていません。よってその商品のカテゴリーを決定する必要があります。商品管理メニューの商品リスト画面にて商品のカテゴリーを決定します。
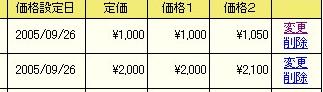
商品リストを表示すると商品ごとに「変更」という画面が表示されていますので、こちらをクリックします。商品変更登録画面が表示されますので、商品マスタと同じようにカテゴリーを登録してください。
【5-3 既存商品をテキストに切り出し、excel等にて登録】
商品数が多い場合、商品リストで1品1品登録するのは大変なので、その場合は一度テキストにて商品データを切り出し、excel等で開いてから登録していく方法があります。

商品リストを表示すると画面左上に「CSVダウンロード」という項目がありますので、「形式」をテキストに変更し、ダウンロードをしてください。保存する場所はどこでもかまいません。ファイル名は「GM○○○.txt(○はダウンロード日付)」という名前で保存されます。このファイルをexcelなどで開き、項目の最後に「カテゴリー1~6」がありますので、そこにカテゴリーを登録していってください。 ※excelでの登録方法はこちら
作成したCSVデータをTenpoVisorに取込ます。「商品管理メニュー 商品CSV取込」画面を開きます。

「参照」ボタンを押して、excel等で作成したCSVファイルを指定し、「登録」ボタンを押します。アップロード件数と取込データの1件目が表示されますので、問題なければその画面でも登録を押します。問題なく取込がされれば以下のような画面が表示されます。

この画面が表示されていれば取込が完了しています。項目数が足りない、もしくは英語でエラー等が出ている場合は正しく登録されていません。 作成したCSVファイルを確認してください。
■ 6.登録したカテゴリーをカテゴリー別分析で集計する
【カテゴリー別分析】
商品管理メニューにカテゴリー別分析を追加しました。いままで登録してきたカテゴリーを使用し、指定した期間内のカテゴリー別販売実績を一覧で表示できます。
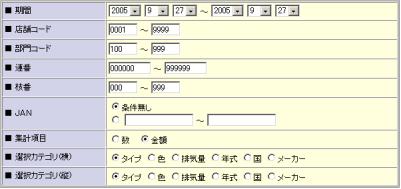
1. 指定期間: 表示させたい期間を選択します(初期値では当日日付が設定されています)。
2. 店舗コード: 店舗コード範囲を指定します。(初期値は“0000~9999”で全店設定)
3. 部門コード: 部門のコード範囲を指定します。(。(初期値は“000~999”で全部門設定)
→(5)で指定した範囲で該当する商品数がここで指定した件数を越える場合は表示されません。
4. 連番: 商品コードの頭から4桁目から10桁目は連番になっているので、必要なコード範囲を設定します。(初期値は“000000~999999”で全コード設定)
5. 枝番: 商品コードの後3桁は新品、中古品などを分ける際に使う枝番になっているので、必要なコード範囲を設定します。(初期値は“000~999”で全コード設定)
6. JANコード: JANコードで指定するか否かを選択します。(初期値は条件無し)。
7. 集計項目: 数で集計するか、金額で集計するかを選択します。(初期値は金額)。
8. 選択カテゴリ(横): 一覧表示するカテゴリの横軸を選択します。(初期値はカテゴリ1)。
9. 選択カテゴリ(縦): 一覧表示するカテゴリの縦軸を選択します。(初期値はカテゴリ1)。
上記を設定して実行すると以下のような画面が表示されます。
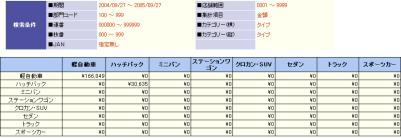
表示される一覧は各カテゴリに該当する商品を縦軸と横軸の一致する欄に表示されます。
○カテゴリ(横) 指定した検索条件を集計間隔で表示していきます。
○カテゴリ(縦) 指定した検索条件を集計間隔で表示していきます。
■ 8.注意点
【注意点】
○カテゴリーを使用する設定にした場合、「商品管理メニュー 商品CSV取込」画面で取り込むCSVのフォーマットが変わります。以前のフォーマットで取り込みしたい場合は、設定を元に戻してください。その際はカテゴリーは一緒に登録できません。
○新しく追加されたカテゴリー関連メニューは初期値すべて「権限9」にて設定されいますので、管理者の方が任意に権限を指定してください。「基本設定 権限設定」画面にて、該当のメニューの権限を設定できます。