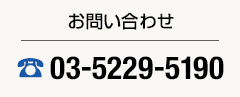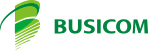- ログイン
- マイページ
カテゴリーをexcelにて登録する
2010.06.26
サポート
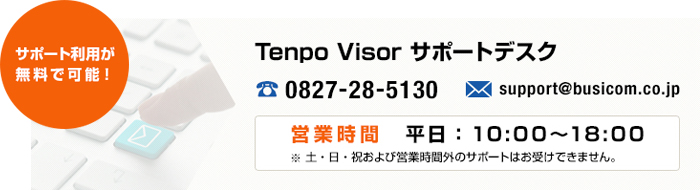
■ 1.商品のテキストデータをexcelで開く
まず普通にexcelを起動します。画面左上のメニューより〔ファイル〕→〔開く〕にて先ほどTenpoVisorよりダウンロードしました「GM○○○.txt」を指定します。
「ファイルを開く」画面で、ファイルがある場所を開いても、テキストファイルは表示されないので画面下にある「ファイルの種類」を「テキストファイル(*.prn, *.txt, *.csv)」に変更してください。
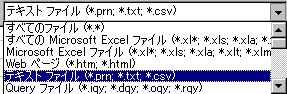
テキストファイルが表示されたら、そのテキストファイルを選択し、画面右下の「開く」を押します。次のウィザードが画面に表示されます。

画面上部「カンマやタブなどの区切り文字によってフィールドごとに区切られたデータ」にチェックを入れて「次へ」を押します。
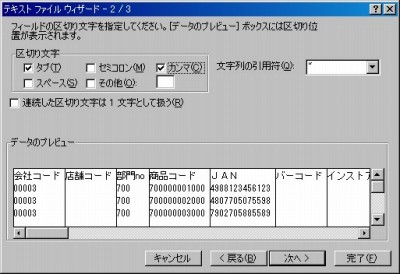
画面上部「タブ」にチェックが入っていると思いますので「カンマ」にもチェックを入れて「次へ」を押します。 画面下の「データのプレビュー」が項目ごとに分かれるのを確認してください。

画面下の「データのプレビュー」部分で下のバーでプレビューの右端に移動します。 キーボードの「SHIFT」キーを押しながら、一番端の項目(カテゴリー6)をクリックすると、プレビュー部分がすべて黒く選択されます。 この状態で画面右上の「列のデータ形式」を「文字列」にチェックします。「データのプレビュー」のそれぞれの列に「文字列」と表示されているのを確認して「完了」をクリックします。 以下のように開けば完了です。
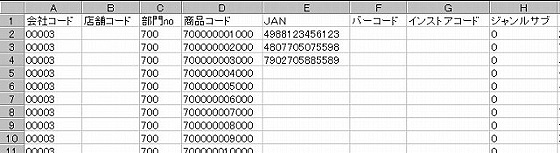
■ 2.excelにてカテゴリーを登録する
初期の段階ではカテゴリーは登録されていないので、以下の画面のように何も入っていない状態です。
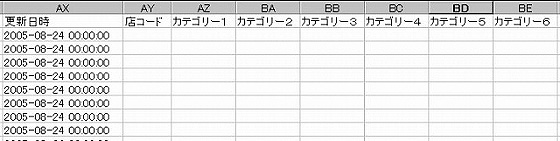
excelにてカテゴリーを登録していきます。使用しないカテゴリー番号はすべて「0」を入力しておいてください。また、使用するカテゴリーでもその商品に対応するカテゴリーが無い場合も全部「0」を入力してください。
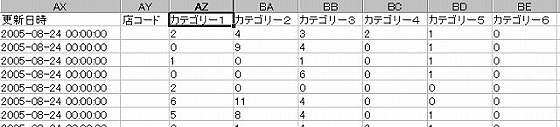
項目名でフィルタをかけカテゴリー以外の商品マスタ項目で抽出したり、商品名でウインド枠を固定して登録したりすると便利です。
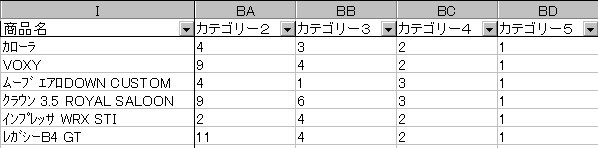
■ 3.作成した商品データをCSV形式にて保存する
カテゴリーを登録できたらexcelからCSV形式に保存します。画面左上のメニューより〔ファイル〕→〔名前をつけて保存〕を選択し、保存先を指定してください。保存先を指定したら画面下にある「ファイルの種類」を「CSV(カンマ区切り) (*.csv)」に変更してください。
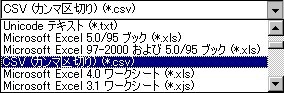
変更して画面右下の「保存」をクリックします。保存を押すと以下のようなメッセージが表示されます。この画面は特に何も考えず「はい」をクリックしてそのまま保存してください。 これでTenpoVisorに取り込みができるCSVファイルができあがりました。

excelを閉じる時に以下のように聞かれますが、このメッセージは「いいえ」を押して画面を閉じてください。

以上で終了です。こちらを参考に作成したCSVファイルをTenpoVisorに取り込みしてください。