|
発注仕入 <発注リスト>
発注画面にて発注依頼したデータを仕入先ごとに一覧で表示します。表示した一覧から仕入先ごとに発注処理をおこないます。また仕入先ごとに発注書を印刷する事が可能です。
すでに発注済のデータも日付範囲を指定して発注Noごとに一覧で表示可能なので、過去にどのような商品を発注したかチェックしたり再度発注書を印刷したり、CSVに出力することも可能です。
| (1) 伝票種別 | 発注済伝票、未発注伝票のどちらのリストを表示するかを選択します。
【発注済伝票】
すでに発注リストから発注した発注済データを検索して表示します。発注した日付の範囲、仕入先を指定して検索、もしくは発注した商品を検索キーから指定して表示します。
【未発注伝票】
発注依頼され、まだ未発注のリストを表示します。「(2)納入先」より店舗からの発注、もしくは本部一括発注を選択することが可能です。 |
| (2) 納入先 | <【発注済伝票】を選択した場合>
発注リストを表示させる納入先を範囲指定にて指定できます。「9999:本部」は本部発注した発注リストを閲覧できます。
<「未発注伝票」を選択した場合>
未発注伝票をどの店舗に対して発注させるかを選択します。単店舗を指定すると「在庫管理-発注」にてその店舗が発注依頼をかけたデータのみが表示され、選択した店舗の発注処理となります。
「全店一括発注」を選択すると、「在庫管理-発注」で各店舗が発注依頼をかけたデータがすべて表示され、本部一括発注処理となります。
ただしユーザーIDに登録された所属店舗コードにより、選択できる店舗が以下のように制限されます。
所属店舗コード9999(本部)・・・すべての店舗、もしくは本部一括発注をプルダウンから選択可能です。
所属店舗コード0000~9998(店舗)・・・ユーザーIDに登録された所属店舗コードのみプルダウンから選択可能です。
所属店舗コード無し・・・ユーザーIDに所属店舗コードが登録されていない場合は発注処理できません。「各種マスタ-ユーザ一覧」から所属店舗コードの設定をおこなってください。 |
| (3) 仕入先コード | 発注分仕入、新規仕入をおこなった仕入先の範囲を指定します。プルダウンの前の入力部分で仕入先を仕入先コードか仕入先名(部分一致)で検索可能です。 |
| (4) 帳票表示項目 | 発注リスト、発注書などに印刷するコードをインストア、型番1、商品コードから選択します。 |
| (5) 指定期間 | 「(1)伝票種別」にて【発注済伝票】を選択した場合のみ選択が可能です。発注した日付の範囲を指定します。デフォルトは当日から1ヶ月前を指定します。 |
| (6) ソート順 | 「(1)伝票種別」にて【発注済伝票】を選択した場合のみ選択が可能です。ソート順を発注番号、仕入先、納入先、発注日から指定します。また各項目は昇順と降順が選択できます。デフォルトは発注番号の降順です。 |
| (7) 発注番号 | 特定の発注番号を指定したい場合に入力します。 |
| (8) 検索キー | 発注した伝票の中に含まれている商品で絞込みをします。
無し・・・検索キーを指定しません。
JAN・・・商品のJANコードを範囲指定します。
インストア・・・商品のインストアコードを範囲指定します。
バーコード・・・商品のバーコードを範囲指定します。
型番1・・・商品の型番1を部分一致にて指定します。
型番2・・・商品の型番2を部分一致にて指定します。
商品コード・・・商品の商品コードを範囲指定します。
商品名・・・商品の商品名を部分一致にて指定します。
商品名カナ・・・商品の商品名カナを部分一致にて指定します。
商品名サブ・・・商品の商品名サブを部分一致にて指定します。
メーカー・・・商品のメーカーコードを範囲指定します。
サブジャンル・・・商品のサブジャンルコードを範囲指定します。
部分一致の項目において、アルファベットの大文字小文字の区別はしていません。たとえば「TenpoVisor」と入力した場合、「TenpoVisor・tenpovisor・TENPOVISOR」などを含む商品すべてを検索することができます。
| | (9) 商品表示 | 「する」にチェックすると、伝票だけでなく商品の情報も一覧に表示します。 |
| (10) 画像表示 | 「する」にチェックした場合、一覧に登録されている画像が表示されます。ただし、「(9) 商品表示」がしない場合は「する」になっていても商品画像は表示されません。商品画像に関する詳しい内容は商品画像機能を確認してください。
またドラッグ&ドロップによる画像や商品ページURLの登録は商品画像、商品ページURLドラッグ&ドロップ機能を確認してください。 |
| (11) 表示項目 | 「(1) 伝票種別」にて「発注済伝票」選択時のみチェックした項目を結果画面に表示します。
以下は「(9) 商品表示」をしない場合でも標準で表示され、チェック可能です。
指定納期・・・発注伝票で入力した指定納期を表示します。
発注ユーザID・・・発注伝票を入力したユーザIDを表示します。
発注ユーザ名・・・発注伝票を入力したユーザIDの名前を表示します。
以下は「(9) 商品表示」をする場合のみ表示され、チェック可能です。
JAN・・・商品のJANコードを表示します。
インストア・・・商品のインストアコードを表示します。
バーコード・・・商品のバーコードを表示します。
型番1・・・商品の型番1を表示します。
型番2・・・商品の型番2を表示します。
定価・・・商品の定価(金額1)を表示します。
仕入値・・・商品の仕入値(金額3)を表示します。
売値(税抜)・・・商品の税抜売値(金額4)を表示します。
売値(税込)・・・商品の税込売値(金額9 or 金額10)を表示します。
バーコード枚数・・・商品のバーコード枚数を表示します。
メーカー・・・商品のメーカー名を表示します。
サブジャンル・・・商品のサブジャンルの名称を表示します。
商品名カナ・・・商品の商品名カナを表示します。
商品名サブ・・・商品の商品名サブを表示します。
商品名サブカナ・・・商品の商品名サブカナを表示します。
単価・・・商品の発注した発注単価を表示します。
設定を保存・・・チェックしてから「画面表示」ボタンを押すと、「(11)表示項目」のチェックを保持します。 |
| ※(12)~(17)はカテゴリ使用時のみ表示されます。カテゴリに関する詳しい内容はカテゴリ使用までの流れを参照してください。 |
| (12)カテゴリ1 | カテゴリ1のコード範囲を指定します。名称は「各種マスタ-カテゴリ名称」で該当のカテゴリ名称に登録があれば、その名称が表示されます。 |
| (13)カテゴリ2 | カテゴリ2のコード範囲を指定します。名称は「各種マスタ-カテゴリ名称」で該当のカテゴリ名称に登録があれば、その名称が表示されます。 |
| (14)カテゴリ3 | カテゴリ3のコード範囲を指定します。名称は「各種マスタ-カテゴリ名称」で該当のカテゴリ名称に登録があれば、その名称が表示されます。 |
| (15)カテゴリ4 | カテゴリ4のコード範囲を指定します。名称は「各種マスタ-カテゴリ名称」で該当のカテゴリ名称に登録があれば、その名称が表示されます。 |
| (16)カテゴリ5 | カテゴリ5のコード範囲を指定します。名称は「各種マスタ-カテゴリ名称」で該当のカテゴリ名称に登録があれば、その名称が表示されます。 |
| (17)カテゴリ6 | カテゴリ6のコード範囲を指定します。名称は「各種マスタ-カテゴリ名称」で該当のカテゴリ名称に登録があれば、その名称が表示されます。 |
上記を設定して未発注リスト、発注済リストを画面に表示します。
仕入先検索
仕入先の検索が可能です。プルダウンの前の入力欄にて検索内容を入力します。
■仕入先コードでの検索 : コードを入力してからプルダウンをクリックするか、TABキーでプルダウンへ移動すると入力した仕入先コードの仕入先が選択された状態になります。
■仕入先名での検索 : 仕入先名を入力してからプルダウンをクリックするか、TABキーでプルダウンへ移動すると入力した仕入先名の仕入先が選択された状態になります。部分一致で複数の仕入先候補がある場合はプルダウンに複数の仕入先が表示されますので選択してください。
未発注伝票リスト検索
「(1) 伝票種別」にて「未発注伝票」にチェックを入れ「(2) 納入先」を選択する事により、発注依頼のみで未発注のリストが仕入先ごとに表示されます。
★納入先とは★
「 在庫管理-発注」で「発注依頼」を選択して発注した場合には、各店舗ごとに発注依頼をかけます。発注依頼をかけた店舗ごとに発注をする場合は納入先にて各店舗を指定し、1店舗ごと発注処理をして、発注書も1店舗ごとに印刷する必要があります。
店舗ごとではなく、本部が一括で発注する場合は納入先にて「本部一括発注」を選択すると、各店舗の発注依頼をすべてまとめて発注することが可能です。発注書もまとめて印刷されます。ただし、発注分仕入も一括で処理する為、各店舗への分荷作業が必要になります。
発注処理をしたい仕入先の「発注処理」ボタンをクリックすると選択した仕入先に対しての発注依頼をおこなった商品の詳細画面に移動します。
正しいデータがリスト内に表示されているかを確認します。
また発注依頼されたデータを商品ごとにどこから発注依頼された店舗、発注依頼番号などを詳細リンクより確認する事も可能です。※「発注区分」が個別の場合は「在庫管理-発注」画面から発注依頼したもの。「発注区分」が自動の場合は自動発注処理にて依頼されたものです。
問題なければ「発注データ作成」ボタンをクリックします。この時点で発注が完了しました。発注書ごとに伝票Noが割り当てられます。
発注書を印刷したい場合は、「印刷画面」のリンクをクリックします。
発注書の画面が表示されますので内容を確認してください。発注書はPDFボタンから印刷可能です。また、この画面にて「納期」や「備考」を入力することが可能です。入力した内容はPDFの印刷にも反映します。
| 発注日 | 発注した日付が表示されます。 |
| 発注番号 | 発注後に採番された発注番号が表示されます。 |
| 仕入先 | 発注書の左上に仕入先情報が表示されます。仕入先の情報は「各種マスタ-仕入先登録」にて登録します。
表示される内容は「仕入先名1 / 仕入先部署名 / 役職名 / 仕入先担当 / 敬称 / TEL / FAX」 |
| 本部(店舗)情報 | 発注書の右上に本部・店舗情報が表示されます。本部、店舗の情報は「基本設定-店舗情報」にて登録します。
表示される内容は「会社名称 / 店舗名 / 住所 / TEL / FAX / 発注ユーザーIDの名称」 |
| 担当 | 発注を処理した際にログインしているIDの名前を表示します。 |
| NO | 行番号が表示されます。 |
| JAN/メーカ | 商品マスタのJANコードとメーカーが縦に表示されます。 |
| インストア(型番1、商品コード)/商品名 | 「(4) 帳票表示項目」で選択したコード(インストア、型番1、商品コードのどれか)と商品名が縦に表示されます |
| 個数 | 発注した個数が表示されます。 |
| 単価 | 発注した単価が表示されます。 |
| 金額 | 発注した金額が表示されます。 |
| 合計 | 最後の行に各数量、金額の合計が表示されます。 |
| PDF出力 | 発注書をPDFで出力するボタンが表示されます。こちらからPDFで発注書を保存、開いて印刷が可能です。 |
| 納期 | PDFで出力する発注書にこちらで指定した納期を印刷可能です。登録ボタンを押すと、発注伝票に納期が登録され、いつでも変更、印刷が可能です。 |
| 備考 | PDFで出力する発注書にこちらで指定した備考を印刷可能です。登録ボタンを押すと、発注伝票に備考が登録され、いつでも変更、印刷が可能です。 |
PDFによる印刷
発注書はブラウザでも印刷可能ですが、複数ページある場合はページごとに印刷しなければいけないので、PDFに保存、もしくは印刷することをオススメします。
PDF出力ボタンを押すとPDFの保存画面が開きます。保存してもそのまま開いてもかまいません。開くと以下のような画面が表示されますので、そのまま印刷してください。
*商品一覧の上に印刷される「税抜合計金額」は選択している仕入先マスタの「税転嫁」によって異なります。「外税/伝票計」「外税/締次計」選択時は税抜、「内税」選択時は税込、「非課税」選択時は税抜・税込は非表示になります。
*商品名は半角40文字全角20文字まで表示可能です。それ以上登録されている場合は商品名に表示されませんのでご注意ください。
発注済伝票リスト検索
「(1) 伝票種別」にて「発注済伝票」にチェックを入れることにより、すでに発注済の発注伝票リストが一覧で表示されます。
発注書を再度印刷、伝票ごとにCSVダウンロード、発注伝票をコピーして新しい伝票にする事が可能です。発注分仕入をしていない発注伝票であれば編集も可能です。
直近1ヶ月の発注済伝票を発注番号が新しい順にデフォルトで表示します。
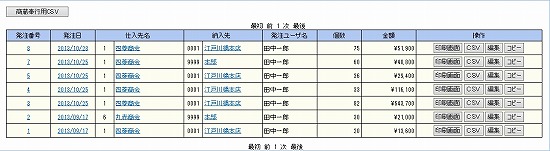
| 画像 | 「(9) 商品表示」をする、且つ「(10)画像表示」を「する」にチェックした場合、集計した商品の画像を表示します。また画像をクリックすることにより商品画像登録画面や登録されている画像、登録されている商品ページを別画面にて開きます。 |
| 発注番号 | 発注番号を表示します。発注番号のリンクよりその発注番号の伝票を表示します。まだ発注分仕入をおこなっていない場合には編集が可能です。 |
| 発注行番号 | 「(9) 商品表示」をするにチェックした場合、発注行番号を表示します。 |
| 発注日 | 発注した日付を表示します。発注日のリンクよりその発注日の発注リストを表示します。 |
| 指定納期 | 「(11)表示項目」にて指定納期にチェックを入れた場合のみ、発注書印刷画面で入力した伝票の指定納期を表示します。 |
| 仕入先 | 発注した仕入先コードと仕入先名を表示します。仕入先名のリンクよりその仕入先の当日より1年前までの発注リストを表示します。 |
| 納入先 | 発注伝票の納入先を表示します。全店一括発注の場合は「9999:本部」を表示します。※9999の店舗が存在する場合はそちらの名称を表示します。納入先名よりその納入先の1年前までの発注リストを表示します。 |
| 発注ユーザID | 「(11)表示項目」にて発注ユーザIDにチェックを入れた場合のみ、発注伝票の発注処理を行ったユーザーIDを表示します。 |
| 発注ユーザ名 | 「(11)表示項目」にて発注ユーザ名にチェックを入れた場合のみ、発注伝票の発注処理を行ったユーザー名を表示します。 |
| 商品コード | 「(9) 商品表示」をするにチェックした場合、発注した商品の商品コードを表示します。商品コードのリンクよりその商品の在庫比較に移動します。 |
| 商品名 | 「(9) 商品表示」をするにチェックした場合、発注した商品の商品名を表示します。商品名のリンクよりその商品の商品情報詳細に移動します。該当商品コードの商品マスタが登録されていない場合は商品名は表示されません。 |
| JAN | 「(9) 商品表示」をする、且つ「(11)表示項目」てJANにチェックした場合、発注した商品のJANコードを表示します。 |
| インストア | 「(9) 商品表示」をする、且つ「(11)表示項目」てインストアにチェックした場合、発注した商品のインストアコードを表示します。 |
| バーコード | 「(9) 商品表示」をするにチェックした場合、仕入した商品のバーコードを表示します。 |
| 型番1 | 「(9) 商品表示」をする、且つ「(11)表示項目」て型番1にチェックした場合、発注した商品の型番1を表示します。 |
| 型番2 | 「(9) 商品表示」をする、且つ「(11)表示項目」て型番2にチェックした場合、発注した商品の型番2を表示します。 |
| 定価 | 「(9) 商品表示」をする、且つ「(11)表示項目」て定価にチェックした場合、発注した商品の定価(金額1)を表示します。 |
| 仕入値 | 「(9) 商品表示」をする、且つ「(11)表示項目」て仕入値にチェックした場合、発注した商品の仕入値(金額3)を表示します。 |
| 売値(税抜) | 「(9) 商品表示」をする、且つ「(11)表示項目」て売価(税抜)にチェックした場合、発注した商品の税抜売値(金額4)を表示します。 |
| 売値(税込) | 「(9) 商品表示」をする、且つ「(11)表示項目」て売価(税込)にチェックした場合、、発注した商品の税込売値(金額9 or 金額10)を表示します。 |
| バーコード枚数 | 「(9) 商品表示」をするにチェックした場合、仕入した商品のバーコード枚数を表示します。検索条件の「(8)表示項目」にて、バーコード枚数にチェックを入れた場合のみ表示されます。 |
| メーカー | 「(9) 商品表示」をする、且つ「(11)表示項目」てメーカーにチェックした場合、発注した商品のメーカー名を表示します。 |
| サブジャンル | 「(9) 商品表示」をする、且つ「(11)表示項目」てサブジャンルにチェックした場合、発注した商品のサブジャンルを表示します。 |
| 商品名カナ | 「(9) 商品表示」をする、且つ「(11)表示項目」て商品名カナにチェックした場合、発注した商品の商品名カナを表示します。 |
| 商品名サブ | 「(9) 商品表示」をする、且つ「(11)表示項目」て商品名サブにチェックした場合、発注した商品の商品名サブを表示します。 |
| 商品名サブカナ | 「(9) 商品表示」をする、且つ「(11)表示項目」て商品名サブカナにチェックした場合、発注した商品の商品名サブカナを表示します。 |
| カテゴリ1 | 「(12)カテゴリ1」にて範囲を指定した場合、カテゴリ1を表示します。 |
| カテゴリ2 | 「(13)カテゴリ2」にて範囲を指定した場合、カテゴリ2を表示します。 |
| カテゴリ3 | 「(14)カテゴリ3」にて範囲を指定した場合、カテゴリ3を表示します。 |
| カテゴリ4 | 「(15)カテゴリ4」にて範囲を指定した場合、カテゴリ4を表示します。 |
| カテゴリ5 | 「(16)カテゴリ5」にて範囲を指定した場合、カテゴリ5を表示します。 |
| カテゴリ6 | 「(17)カテゴリ6」にて範囲を指定した場合、カテゴリ6を表示します。 |
| 単価 | 「(9) 商品表示」をする、且つ「(11)表示項目」て商品名サブカナにチェックした場合、発注した商品の発注単価を表示します。 |
| 個数 | 「(9) 商品表示」がしないの場合は発注伝票の合計個数、「(9) 商品表示」をする場合は発注した商品ごとの発注数を表示します。 |
| 金額 | 「(9) 商品表示」がしないの場合は発注伝票の合計金額、「(9) 商品表示」をする場合は発注した商品ごとの発注金額を表示します。 |
| 操作 |
印刷画面・・・発注書印刷画面、PDF出力画面、納期・備考登録画面に遷移します。
CSV・・・発注書毎のCSVデータをダウンロードすることができます。フォーマットはダウンロードCSVフォーマットを確認してください。
編集・・・発注した発注伝票の編集画面に移動して編集、削除が可能です。
コピー・・・発注した発注伝票をコピーして新しい発注伝票を作成します。同じ仕入先、同じ商品を同じ納入先で発注する場合にコピーボタンで発注処理が完了します。 |
発注データ編集・削除
発注済の発注伝票を編集、削除します。以下の画面より、数量・金額の変更、商品の追加・削除がおこなえます。伝票をまるごと削除する場合はすべての商品を削除してください。
※すでに「在庫管理-発注分仕入」画面にて該当伝票の仕入を1商品でもおこなっている場合は発注伝票の編集はできません。仕入データ削除してから編集をおこなってください。
発注データコピー
発注済の発注伝票をコピーします。以前発注したデータを元に同じ内容の発注をしたい場合にコピーをして新しい発注を作成します。
コピーを押すと、ダイアログが表示しますので「はい」を押してください。コピーが完了します。以下の画面を表示しますので内容を編集する場合は「編集画面に移動」リンクをクリックしてください。
商蔵奉行コンバートCSV取出
検索結果で伝票を表示している場合(商品表示をしない、検索キーやカテゴリ1~6で商品を絞り込みしない)、結果画面の左上に「商蔵奉行用CSV」ボタンが表示され、商蔵奉行に取込可能な発注のCSVデータを出力可能です。
出力したい発注伝票を検索し、「商蔵奉行用CSV」を押すと、別画面に移動します。
連携コードを商品コード、JAN、インストアの3つから選択し、CSVダウンロードボタンを押して下さい。商蔵奉行用の発注CSVが出力されます。
|